Prérequis : 1.1 LINA : clefs d’architecture.
3.2.1 Brancher l’automate et le PC LINA
Pour établir la connection avec l’automate vous devez appartenir au même réseau que lui, donc configurer votre poste/serveur. Vous pouvez :
- Relier directement l’automate et le PC par un seul câble Ethernet ;
- Passer par un switch : nécessaire si l’automaticien souhaite se connecter avec TIA.
Architecture réseau :
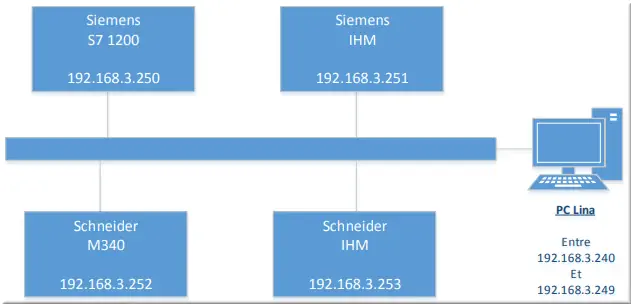
Figure 52 : Architecture du réseau
3.2.2 Configurer l’adresse IP du serveur
Il faut maintenant configurer l’adresse IP du poste où est installé le serveur LINA différente de l’adresse IP 192.168.3.250 de l’automate Siemens.
Configurer l'adresse IP du PC serveur.
Dans Paramètres de ⊞ Windows :
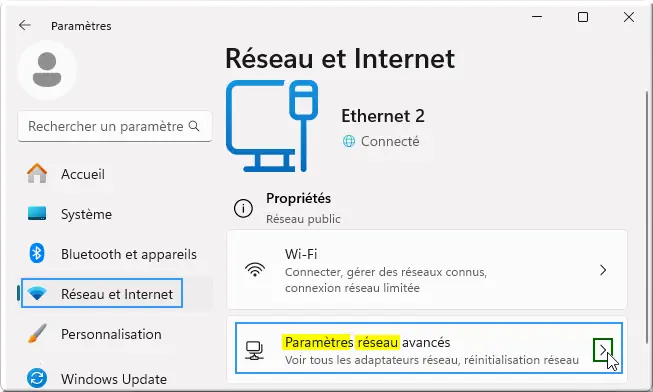
Figure 53 : Paramètres Réseau avancés
- Clic ⊞ Windows > ☸ Paramètres > 🛜 Réseau et Internet > Paramètres réseau avancés.
Dans Réseau et Internet > Paramètres réseau avancés :
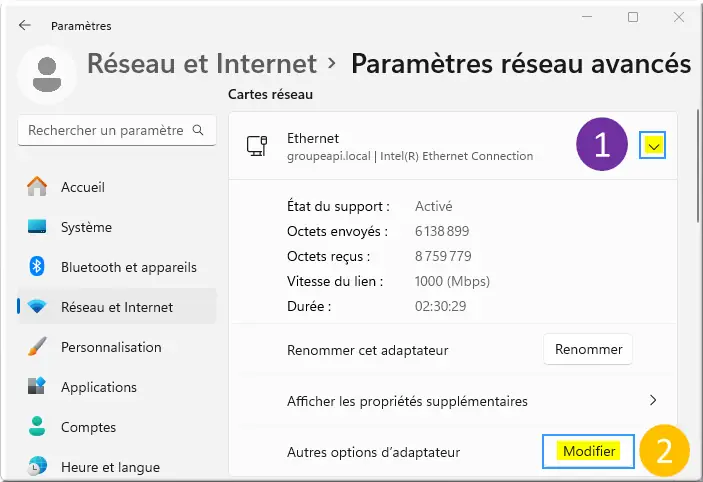
Figure 54 : Ethernet groupeapi.local expansé
- Ethernet groupeapi.local : clic ⟏ ;
- Autres options d'adaptateur : clic btn Modifier.
Dans Propriétés de Ethernet :
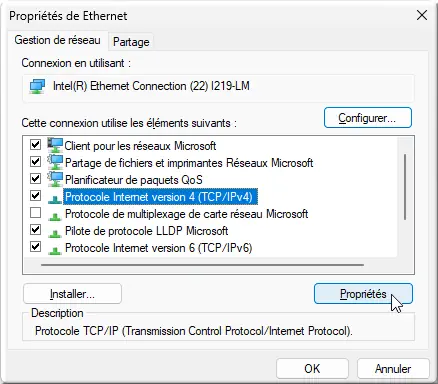
Figure 55 : Propriétés TCP/IPv4
- Clic Protocole Internet version 4 (TCP/IPv4) ;
- Clic Propriétés.
Dans Propriétés de : Protocole Internet version 4 (TCP/IPv4) :
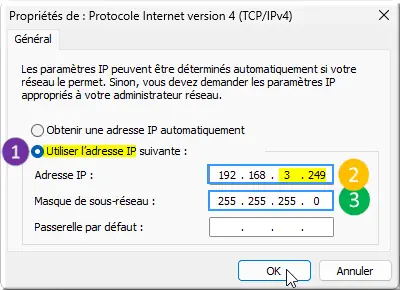
Figure 56 : Paramétrage protocole TCP/IPV4
- Cocher ◉ Utiliser l’adresse IP suivante :
- Adresse IP : 192.168.3.249
- Masque de sous-réseau : 255.255.255.0
Saisir une adresse disponible sur le réseau automate :
- Les trois premiers nombres doivent être identiques à ceux de l’adresse IPv4 de l’automate ;
- Pour le dernier, choisir n’importe quel nombre entre 1 et 254, tant qu’il n’est pas déjà pris par une autre machine du même réseau.
Le PC serveur est à l’adresse 249. Faire un ping pour en vérifier la disponibilité.
3.2.3 Tester la communication avec ping
Pour tester la connexion réseau avec l'automate, lancer Test-NetConnection dans Windows PowerShell.
Si l’automate est correctement branché et configuré, le ping donnera le résultat positif suivant :
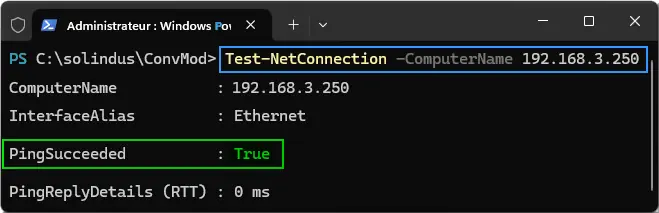
Figure 57 : Résultat de ping automate connecté
Test-NetConnection 192.168.3.250
PingSucceeded : True
Alternativement, si PowerShell 7 ou Windows PowerShell 5 n'est pas disponible, utiliser l'ancienne commande :
ping 192.168.3.250
dans Invite de commandes de Windows . Pour l’ouvrir, pressez simultanément les touches Windows et R, puis tapez "cmd" et cliquez sur OK. Dans la fenêtre qui vient de s’ouvrir, taper "ping" suivi de l’IP de l’automate.
⚠ Attention : bien faire un ping sur l’IP configurée dans l’automate Siemens en 250 et pas sur celle du PC en 249 !
Si la communication n’aboutit pas, le résultat suivant sera obtenu.
Dans Windows PowerShell ISE :
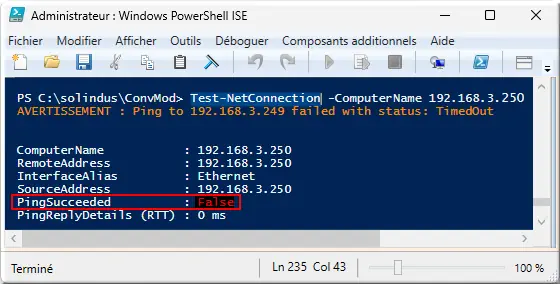
Figure 58 : ping automate déconnecté
Test-NetConnection 192.168.3.250
AVERTISSEMENT : Ping to 192.168.3.250 failed with status: TimedOut
PingSucceeded : False
Dans ce cas, les erreurs les plus courantes sont :
- L’automate est éteint ;
- L’adresse IP automate est mauvaise ;
- L’automate n’est pas sur le bon réseau ;
- Les switches peuvent être dysfonctionnels : vérifier les voyants d’états sur les switches pour chaque cordon réseau ;
- S’il y a des équipements de type Switch sur le réseau, ils sont peut-être éteints ou endommagés.